How to install Vmware in Ubuntu 7,04 - Clipmarks
- 공유 링크 만들기
- X
- 이메일
- 기타 앱
- Runs on any standard x86 hardware
- Supports 64-bit guest operating systems, including Windows, Linux, and Solaris
- Can be managed by VMware VirtualCenter to efficiently provision, monitor and manage infrastructure from a central management console
- Supports two-processor Virtual SMP, enabling a single virtual machine to span multiple physical processors
- Runs on a wider variety of Linux and Windows host and guest operating systems than any server virtualization product on the market
- Captures entire state of a virtual machine and rolls back at any time with the click of a single button
- Installs like an application, with quick and easy, wizard-driven installation
- Quick and easy, wizard-driven virtual machine creation
- Opens VMware or Microsoft virtual machine format and Symantec LiveState Recovery images with VM Importer
- Supports Intel Virtualization Technology
- Protects investment with an easy upgrade path to VMware Infrastructure
first you need to edit the /etc/apt/sources.list file
sudo vi /etc/apt/sources.list
add the following line save and exit
deb http://archive.canonical.com/ubuntu feisty-commercial main
Now you need to update Ubuntu Source List using the following command
sudo apt-get update
Install Vmware Server in Ubuntu Feisty
sudo apt-get install vmware-server vmware-tools-kernel-modules
This will start the vmware server installation and configuration process.First it will prompt for vmware license select ok and press enter

Next one is Vmware server license terms select yes and and press enter

Now you need to get the Vmware server registration number from the URL Specified in the screen enter serial number select ok and press enter

This will complete the vmware server installation.
Using Vmware Server in Ubuntu
If you want to open Vmware Server Console go to Applications—>System Tools—>Vmware Server Console

Once it Opens you should see similar to the following selct localhost option and click on connect

Now you should see similar to the following screen if you want to create new virtual machine click on "Create a new virtual machine"

Once it open you should see the following screen and click on Next
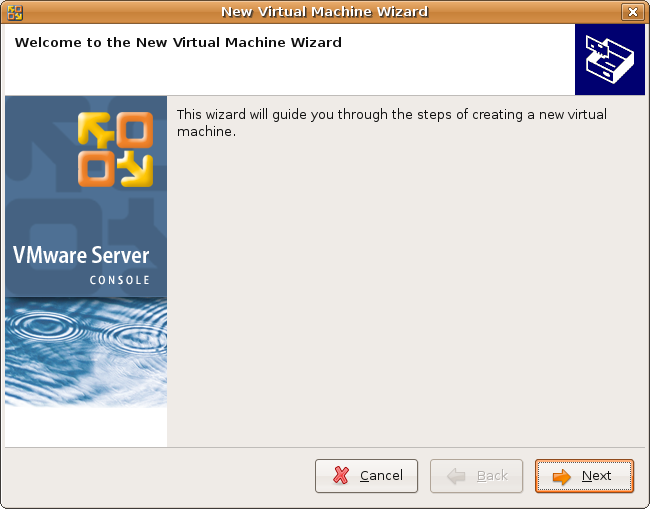
Virtual machine configuration options select Typical click on Next

Select Guest operating system click on Next

You want to change the guest operating system name and location of this GuestOS you can do here click on Next

Select Network connection Option and Click on Next

Select your disk size and click on Finish

Vmware Disk Creation in Progress

Once it craeted new disk your machine is ready to install vmware GuestOS

Vmware-Server Version Details

Tags: configuring vmware server feisty, install vmwareserver feisty, Server, vmware server feisty, vmware server from Canonical commercial repository, vmware server ubuntu, vmware server ubuntu packages
Related Articles:
- Ubuntu 7.04 (Feisty Fawn) Beta Review
- Remove non-free software on your system Using vrms (Virtual Richard M. Stallman)
- How to Install PPTP GUI (To connect windows VPN) in Ubuntu
- Request Tracker(RT) ticketing system for your Support Group
- Ubuntu Networking Configuration Using Command Line
- Create and Manage Virtual Machines Using VirtualBox
- Installing Popular Applications On Your Ubuntu Desktop With Automatix2














댓글